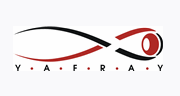 O YafRay, é um renderizador de código aberto que pode trabalhar em conjunto com o Blender. Com o YafRay, podemos utilizar alguns recursos e iluminação que geram resultados mais reais.
O YafRay, é um renderizador de código aberto que pode trabalhar em conjunto com o Blender. Com o YafRay, podemos utilizar alguns recursos e iluminação que geram resultados mais reais.
Apesar da integração do YafRay com o Blender ser muito boa, ela não acompanha a evolução desses dois excelentes softwares. Muitos recursos do YafRay ainda não podem ser acionados diretamente da interface do Blender. Para poder acionar esses recursos precisamos editar o arquivo xml, que o Blender utiliza para se “comunicar” com o YafRay.
Várias vezes quando estou falando sobre o YafRay e suas aplicações na criação de visualizações de projetos arquitet�nicos, me perguntam se é possível criar reflexões borradas com ele. A resposta é sim! Esse tipo de reflexão pode ser criada com o YafRay, mas não diretamente da interface do Blender. Um artigo sobre isso foi publicado na revista Blendermagazine 3, escrito por Claas Eicke Kunhen. Para que vocês tenham uma idéia, vejam na Figura 01 um exemplo da aplicação desse recurso.

Figura 01
Decidi escrever um pequeno tutorial sobre esse tipo de efeito para utilizar nas minhas aulas e facilitar o uso desse recurso do YafRay. Você vai perceber que é simples criar esse efeito.
Para esse tutorial vou considerar que você já tem conhecimentos básicos sobre a interface do Blender e do funcionamento do YafRay. Estarei utilizando o Blender 2.42a e o YafRay 0.0.9.
Passo 1: O primeiro passo é criar uma cena no Blender. Como mostra a Figura 02, para esse tutorial estou utilizando apenas um cubo sobre um plano.

Figura 02
A iluminação da cena é gerada por uma luz do tipo Lamp, com intensidade de 1.0.
O método de renderização utilizado no YafRay é o Skydome, como mostra a Figura 03.

Passo 2: Para finalizar, adicionei uma textura ao plano para que o mesmo tenha a aparência de um piso de madeira. As configurações do material são mostradas na Figura 04.

Figura 04
Repare que o nome do material é “madeira” e que a propriedade Ray Mirror está acionada, com um valor de 0.05. Esse é o material que vamos alterar no arquivo XML, para que ele possa gerar reflexões borradas.
Passo 3: Agora que a nossa cena está devidamente configurada podemos fazer o YafRay gerar o arquivo XML, com as configurações da cena. Para localizar de maneira mais fácil o arquivo XML, podemos indicar ao Blender o local exato em que ele deve exportar a cena em XML. Para configurar isso, primeiro você deve abrir o painel User Preferences e acionar o botão “File Paths“, como mostra a Figura 05.

Figura 05
No meu caso, determinei que o arquivo XML seria gerado dentro de uma pasta chamada tmp, na raíz da minha unidade C.
Passo 4: Com a pasta configurada, o Blender vai gerar o arquivo XML no local determinado. O botão XML deve estar acionado no menu YafRay, para que um arquivo com extensão XML seja gerado. Consulte a Figura 03 para localizar o botão XML.
Pressione a tecla F12, para que o YafRay comece a renderizar. Depois que ele terminar o Render, um arquivo com extensão XML vai estar salvo na pasta escolhida no passo 3 (Figura 06).

Figura 06
Passo 5: Abra o arquivo XML em algum editor de texto, como o Bloco de Notas. Depois que o arquivo XML estiver aberto, você vai adicionar as seguintes linhas:

Para não haver erros de digitação, faça o download de um arquivo txt com esse código aqui.
Esse código deve ser posicionado logo depois da tag Scene. O valor do samples, controla a qualidade da reflexão. Valores altos resultam em uma reflexão mais suave.

Figura 07
Passo 6: Agora precisamos localizar bloco de texto que corresponde ao material que utilizamos para o plano. Esse material se chama “madeira”. Para localizar o material faça uma pesquisa no texto pela palavra madeira. O texto equivalente ao material vai aparecer, como mostra a Figura 08.

Figura 08
Passo 7: Para finalizar, você deve adicionar a seguinte linha:

Para não haver erros de digitação, faça o download de um arquivo txt com esse código aqui.
Logo depois da tag hard. No local indicado pela seta na parte inferior da Figura 08. O código deve ficar de maneira semelhante ao que mostra a Figura 09.



Figura 11
Agora é só abrir o arquivo gerado pela renderização, para visualizar o resultado. Devo alertar que esse método aumenta significativamente o tempo de render! Dependendo do tipo de cena, pode até triplicar o tempo.
