Hoje vou falar um pouco sobre o 3dsmax, já que lá na escola também tenho que trabalhar com essa ferramenta para produzir animações e modelos 3d. Atendendo a pedidos, vou mostrar como é possível realizar uma simulação física usando o reactor. Essa ferramenta tem um tipo de objeto chamado de Rigid Body que serve para fazer esse tipo de simulação. Vou utilizar para esse tutorial o 3ds max 9.
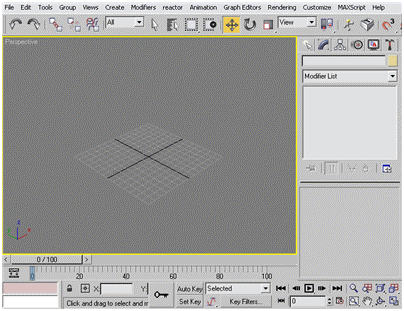
Figura 01
Mas o que esse negócio chamado de Rigid Body faz? Ele simula a interação física entre objetos que são “rígidos”. Um exemplo comum disso é a interação que de uma bola de boliche acertando os pinos. O impacto gera uma reação contrária. Com o Rigid Body é possível simular esse efeito! Ainda mais com o reactor que faz tudo de maneira automática. (Obs: se você for jogar boliche, não diga as pessoas que a sua estratégia se baseia na aplicação correta das configuração do Rigid Body! Provavelmente o pessoal não vai mais chamar você para jogar!)
Vamos voltar ao tutorial, o que é necessário para fazer essa simulação? Antes de começar a criar os objetos vou explicar como funciona a dinâmica. Precisamos criar um plano que vai servir como limite. Como a simulação considera a força da gravidade e a massa dos objetos, inevitavelmente eles vão cair. Então é necessário delimitar esse plano, para que os objetos não caiam infinitamente.
Depois que o plano estiver posicionado, adicionamos uma série de objetos que realizam a interação. Por último será necessário adicionar uma Coleção do tipo Rigid Body.
O primeiro passo então é criar um plano, mas não pode ser qualquer plano. Você deve utilizar o plano de reactor, que pode ser acionado no menu reactor, como mostra a Figura 02.
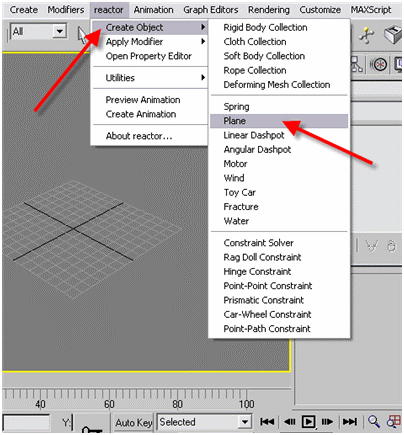
Figura 02
Esse plano tem uma representação diferente dos outros, repare que existe uma seta indicando o lado para o qual os objetos são repelidos por esse plano, como mostra a Figura 03.
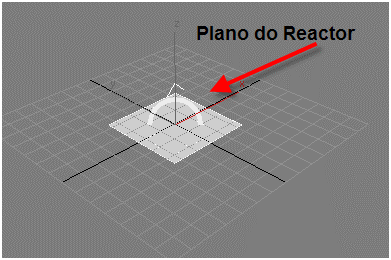
Figura 03
Agora que já temos o plano, criamos a coleção do Rigid Body (Rigid Body Collection). Essa coleção pode ser criada no menu reactor também, com mostra a Figura 04. Na Figura 05 é possível perceber que um ícone é adicionado a viewport. Esse ícone representa apenas a coleção e não participa da simulação e não aparece no render.
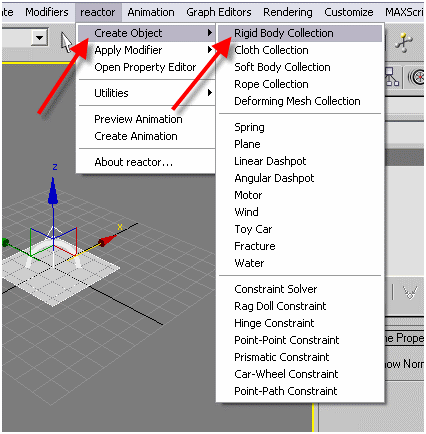
Figura 04
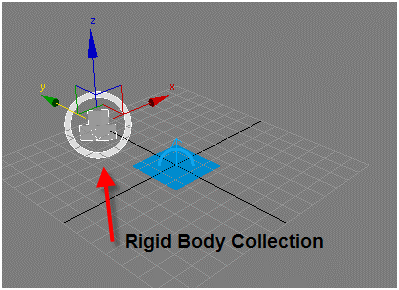
Figura 05
Essa coleção pode ser criada tanto antes como depois dos objetos que participam da simulação. Agora que a coleção já está criada, precisamos adicionar alguns objetos para participar da simulação. Adicione quantos você quiser. Para deixar a simulação mais rica, adicionei vários objetos diferentes, como mostra a Figura 06.
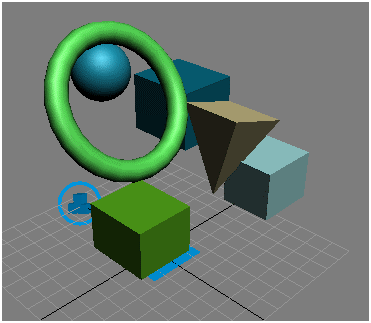
Figura 06
Com os objetos criados está tudo pronto?! Não! Ainda falta informar ao reactor quais os objetos que participam da simulação. Além disso, é necessário atribuir propriedades aos objetos que criamos. Como estaremos fazendo uma simulação de física real, os objetos precisam ter no mínimo massa para fazer a interação.
Para fazer isso selecionamos o ícone do Rigid Body Collection e na aba Modify, pressione o botão Add, como mostra a Figura 07.
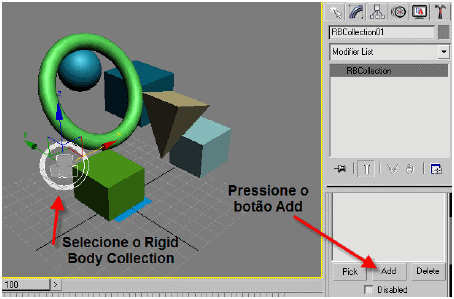
Figura 07
Na janela de seleção que vai aparecer, depois que você pressionar o botão Add, escolha os objetos que devem fazer parte da simulação (Figura 08). Não é necessário selecionadar o RBCollection01, já que essa é a coleção do Rigid Body.
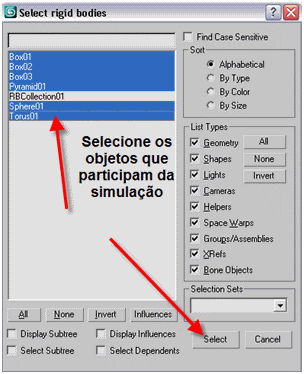
Figura 08
Para finalizar o processo de configuração, precisamos atribuir propriedades físicas aos objetos. Para isso é necessário selecionar um desses objetos e acessar no menu reactor a opção Open Property Editor, como mostra a Figura 09. No menu de propriedades altere o campo Mass para um valor acima de 0 (Figura 10). Quanto maior for esse valor, mais pesado será o objeto. Um objeto mais pesado tem um impacto mais “devastador” sobre outros objetos mais leves, caso você utilize valores de massa diferentes para cada participante da simulação.
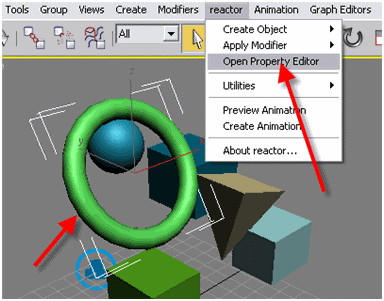
Figura 09
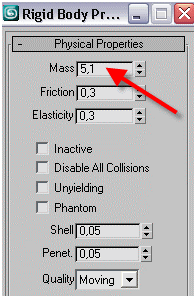
Figura 10
Depois que tudo estiver configurado, podemos acionar a simulação da animação. Acione o menu reactor e depois Preview Animation (Figura 11). Assim a janela de simulação vai aparecer, como mostra a Figura 12. Na janela de simulação você verá uma representação simplificada da cena.
Pressione a tecla P, para acionar a simulação.
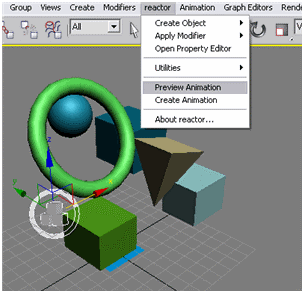
Figura 11
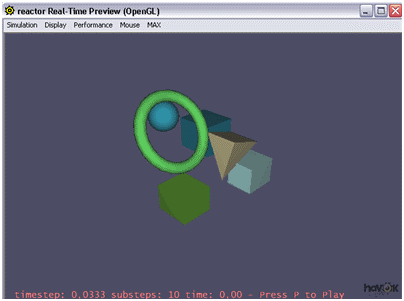
Figura 12
Caso tudo tenha sido configurado de maneira correta, a simulação vai acontecer e os objetos vão cair com a ação da gravidade e na queda colidem uns com os outros. Para melhorar ainda mais a interação, nessa janela é possível utilizar o mouse para mover os objetos e jogar uns contra os outros. Clique sobre um dos objetos com o botão direito do mouse e arraste. Assim esse objeto pode ser manipulado nessa janela. A Figura 13 mostra como ficou a cena depois da queda dos objetos.
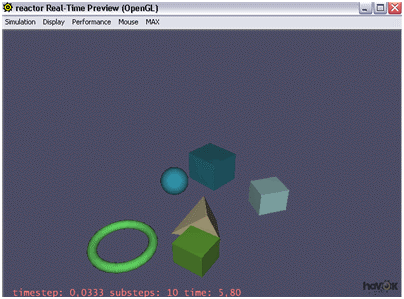
Figura 13
Para gravar esses movimentos na cena principal do 3dsmax, acione a opção create animation do menu reactor. Mas cuidado, essa opção não pode ser desfeita! Uma vez realizada não tem volta.
Caso você queira guardar a cena original, recomendo salvar a cena original em um arquivo separado.
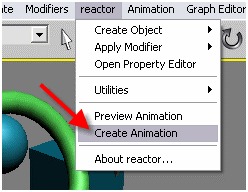
Figura 14
Pronto! Agora é só criar cenas mais complexas para simular física real. Que tal aquele exemplo do boliche?
Esse foi um exemplo com o 3dsmax, mas e o Blender consegue fazer alguma coisa parecida? Claro que sim, mas isso é assunto para um outro artigo.
Caso você queira saber mais sobre o 3dsmax, recomendo esse livro:

Comprando o livro por esse link, você estará contribuindo para a manutenção do blog! 🙂