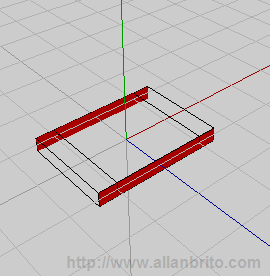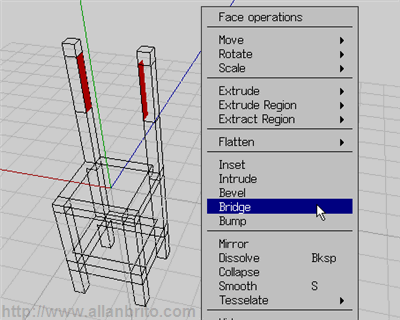Aprender a usar uma nova ferramenta como o Wings 3D, pode ser um desafio e tanto para as pessoas que já estão acostumadas a trabalhar com Blender ou outra suíte 3D. Uma coisa que geralmente faço é comparar os recursos de modelagem de uma ferramenta, com outra, para criar um ponto de equilíbrio entre as ferramentas. Para esse tutorial, escolhi um modelo extremamente simples que costumo usar nas minhas primeiras aulas de modelagem, para exemplificar as ferramentas de subdivisão.
O modelo é de uma cadeira, que pode ser criada em basicamente qualquer ferramenta 3D, mas aqui vou usar para mostrar como é o processo no Wings. O foco do tutorial será mostrar:
- Extrude no Wings
- Extrude com precisão no Wings
- Ferramenta Bridge
- Modos de visualização no Wings
As ferramentas são simples também, mas o conceito é importante. A técnica de modelagem é usada na construção de praticamente qualquer modelagem no Wings. O primeiro passo é abrir o Wings 3D, caso você nunca tenha usado a ferramenta, leia o artigo em que comento algumas configurações básicas da ferramenta.
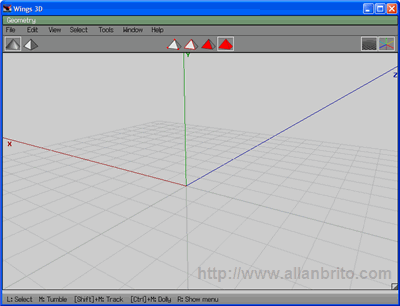
Assim que você estiver no Wings, configure a câmera dele para funcionar como a do Blender, pelo menos no meu caso, gosto de trabalhar assim. Depois que a câmera estiver configurada para funcionar dessa maneira, os comandos de zoom e visualização serão idênticos aos do Blender.
Quando tudo estiver configurado, podemos começar a modelar. Para criar um cubo ou qualquer outro objeto no Wings, pressione o botão direito do mouse, para abrir o menu exibido na imagem abaixo:
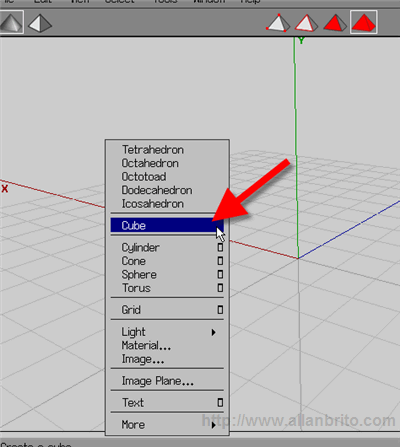
Repare que no menu existe a opção Cube, escolha essa opção para que um cubo seja adicionado à cena. Assim que o cubo estiver criado, pressione CTRL+A para que todas as faces do cubo estejam selecionadas. Clique com o botão direito do mouse para acionar o menu novamente e escolha a opção Scale -> Y, para fazer uma escala no cubo, apenas no eixo Y.
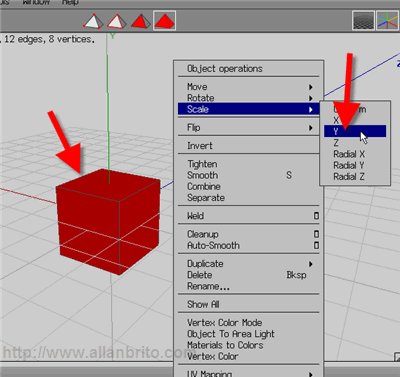
Diminua a escala do cubo até que ele fique achatado, como mostra a imagem abaixo. Assim que ele estiver com o formato indicado, acione o modo de seleção por faces, clicando no ícone mostrado na imagem.
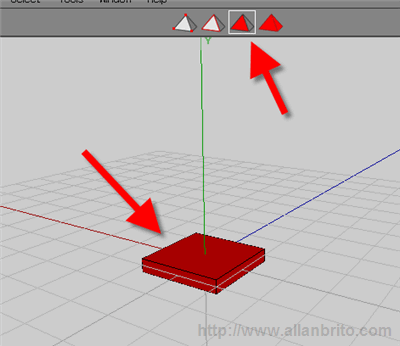
Pressione e barra de espaço no teclado, para remover todas as faces da seleção. Selecione as duas faces indicadas na imagem abaixo, para fazer a seleção clique uma vez com o botão esquerdo do mouse sobre cada uma delas. Para acionar a visualização em arame, como mostra a imagem é só pressionar a tecla W.
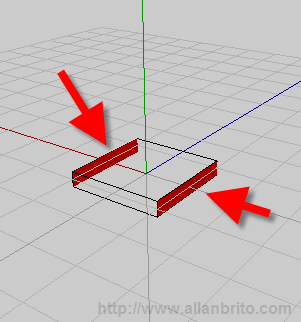
Quando as faces estiverem selecionadas, clique com o botão esquerdo do mouse para acionar o menu e escolha a opção Extrude -> Normal. Assim as duas faces receberam um extrude.
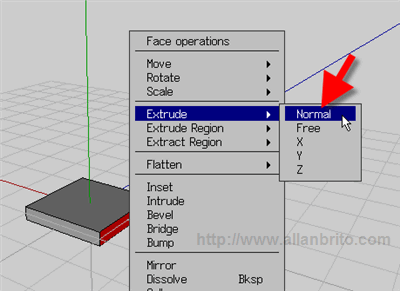
Use uma distância de 0.40 para esse extrude. Para ajudar no posicionamento das faces, pressione a tecla CTRL enquanto elas estiverem sendo criadas, no extrude. Assim as linhas do Grid são usadas para o extrude.
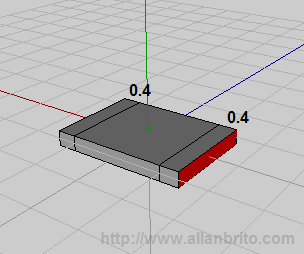
Repita o mesmo processo de seleção e extrude, com as faces indicadas na imagem abaixo. Lembre qua para remover as faces da seleção você precisa apenas pressionar a barra de espaço.
Caso você queira realizar o extrude com valores numéricos, pressione a tecla TAB logo depois de acionar o extrude. Assim um menu de opções vai aparecer, solicitando o valor numérico do extrude.
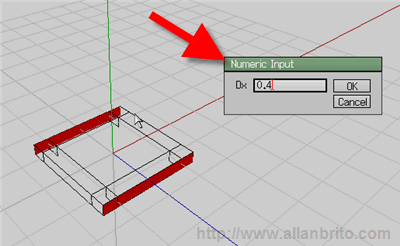
Assim que você terminar o extrude, rotacione a visualização para exibir a sua parte inferior. Selecione as faces indicadas na imagem abaixo, clique com o botão direito do mouse e acione a opção Extrude -> Normal novamente.
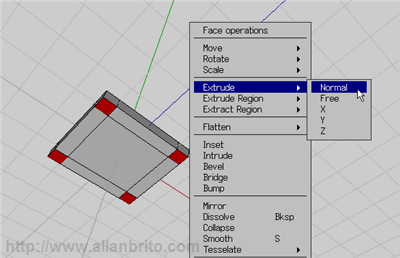
Faça três extrudes, para que o modelo fique parecido com a imagem abaixo.
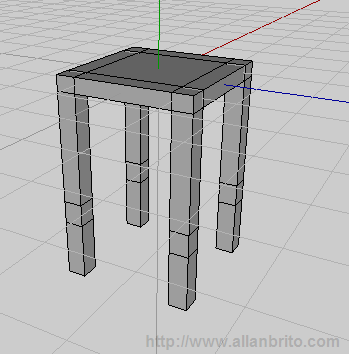
Agora selecione as duas faces indicadas na imagem, clique com o botão direito do mouse e escolha a opção Bridge.
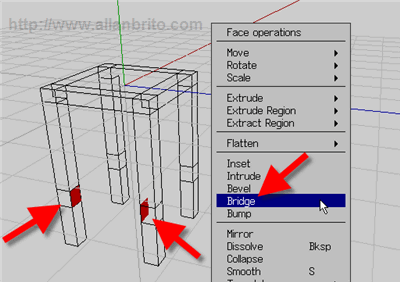
Isso vai fazer com que as faces sejam unidas, criando uma nova geometria. Repita o mesmo procedimento para as outras pernas da cadeira. Lembre de selecionar apenas duas faces de cada vez.
Agora, rotacione a visualização para editar a parte superior do modelo. Selecione as duas pequenas faces indicadas na imagem da esquerda. Assim que elas estiverem selecionadas, clique com o botão direito do mouse e escolha a opção extrude -> Normal. Acione o extrude três vezes, até que o modelo fique semelhante à imagem da direita.
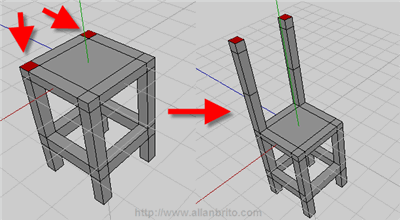
Para finalizar, selecione as duas faces internas do encosto da cadeira e com o botão direito do mouse, acione a opção Bridge.
Pronto! Agora temos um modelo de cadeira simples. Além da cadeira, agora você já sabe usar as ferramentas de modelagem do Wings, pelo menos as básicas. Assim já é possível construir vários modelos 3D simples.
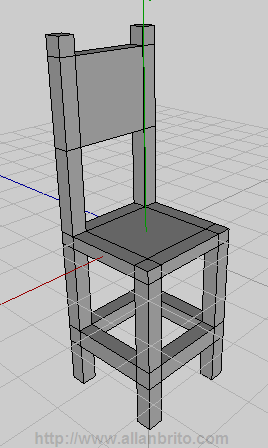
Caso você não saiba, o Wings é open source, podendo ser usado livremente em projetos comerciais. Caso você tenha interesse, pode fazer do download no seu web site oficial: wings3d.com