Hoje finalmente terminei de escrever um tutorial, ensinando como iniciar a integração do Blender com a Game Engine open source usada no projeto Apricot, o Crystal Space 3D. Se você não estava acompanhando as notícias do Instituto Blender, esse é o projeto que irá trazer para a comunidade de artistas do Blender, um Open Game, totalmente modelado no Blender e que usa o Crystal Space como engine. Como a maioria dos artistas e usuários do Blender, usa apenas a própria engine do Blender 3d, resolvi escrever esse tutorial, mostrando como começar a exportar cenas do Blender para o Crystal Space no Windows. O procedimento para o Linux é um pouco diferente, apenas na configuração das variáveis do sistema, o resto é praticamente igual.

Antes de mais nada, você vai perceber agora, como a Engine do Blender é prática. Quem está acostumado com a facilidade dos blocos de lógica, vai ficar um pouco decepcionado com a quantidade de detalhes e edições necessárias para usar o Crystal Space, mas no final o processo vale à pena. A engine é muito poderosa e supre todas as eventuais deficiências do Blender, como plataforma de desenvolvimento de jogos. Por exemplo, as tão solicitadas sombras em tempo real, que só podem ser produzidas no Blender com o uso de scripts ou truques com texturas.
Todas as informações desse tutorial, foram baseadas na Wiki dedicada a integração do Blender com o Crystal Space 3d.
Para começar, será necessário realizar o download de vários arquivos e instalar o Python no seu computador. Tenha paciência, pois alguns deles são relativamente grandes, algo em torno de 50 MB.
Depois de fazer o download de tudo! Vamos aos passos necessários antes de abrir o Blender.
- Instale o Blender 3D (Mas esse você já tem não é?)
- Instale o Python
- Instale o PyXML
- Instale o Python Imaging Library
- Copie o blender2crystal. Descompacte o arquivo com o blender2crystal para um diretório. Lá você encontra um arquivo chamado “crystalspace_export.py”, junto com um diretório chamado “bpymodules”. Copie o arquivo “crystalspace_export.py” para a pasta de scripts do Blender. Na mesma pasta de scripts do Blender, você vai perceber que existe uma pasta com o mesmo nome daquela que estava compactada no blender2crystal. Então, copie os arquivos da pasta “bpymodules” descompactada, para a pasta com o mesmo nome existente na pasta de scripts do Blender. Manipule os arquivos! Se você copiar diretamente a pasta, os arquivos da sua instalação do Blender localizados na “bpymodules” podem ser perdidos!
- Copie o arquivo pycelstart-7.8. Descompacte o arquivo “pycelstart-7.8.zip”. Nele encontramos duas pastas, com os nomes de CS e CEL.
E agora? Bem, antes de abrir o Blender, precisamos configurar as variáveis do sistema para que seja possível localizar as pastas CS e CEL, no Windows XP, clique com o botão direito do mouse no Meu Computador, escolha propriedades e depois Avançado, lá escolha a opção avançado.
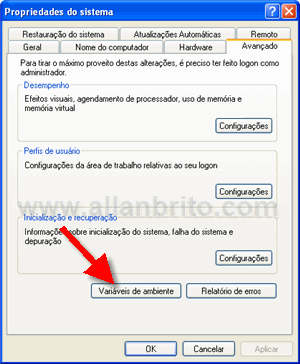
Depois clique em Variáveis do ambiente. Lá crie duas novas variáveis, com o nome CRYSTAL direcionando para a pasta CS e o nome CEL para a pasta CEL. Não utilizo o CEL nesse tutorial, mas assim você já o deixa configurado.
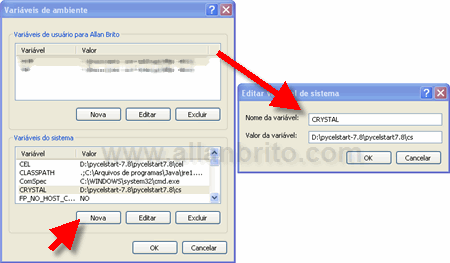
Pronto! Está tudo instalado, boa parte do processo está concluída. Agora precisamos abrir o Blender para começar a fazer alguns testes.
Abra o Blender e escolha a opção File -> Export -> Crystal Space, caso você não esteja visualizando essa opção, alguma coisa saiu errado na instalação.
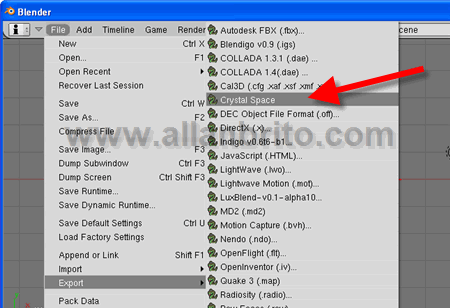
Ao acionar essa opção, veremos uma tela de exportação, mas não será essa tela que iremos usar. Apenas acionamos o Script, para que o Blender carregasse o script. Escolha a opção Quit para sair dessa tela.
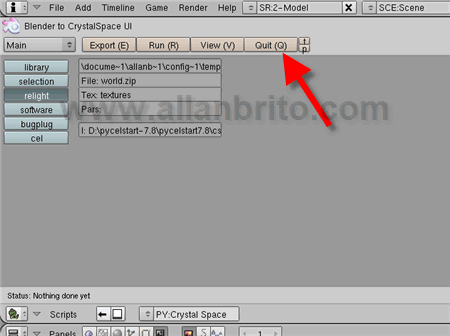
Agora, acione o menu View da 3D View e na opção Space Handler, escolha a opção blender2crystal.py. Quando fizermos isso, um pequeno menu com as configurações de escolha do Crystal Space aparecerá na 3D View do Blender.
Esse é o menu que usaremos para fazer todas as alterações e configurações para o Crystal Space.
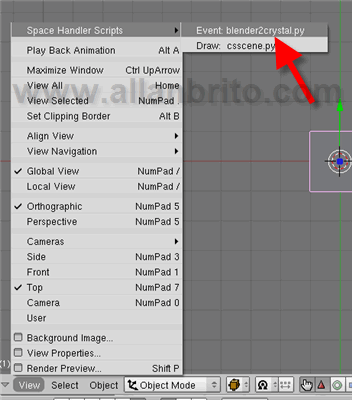
Quer fazer um teste? Como o objetivo desse tutorial era apenas ajudar na instalação, faremos apenas uma pequena alteração, para usar sombras na simulação do Crystal Space. Para fazer isso, acesse o World Settings.
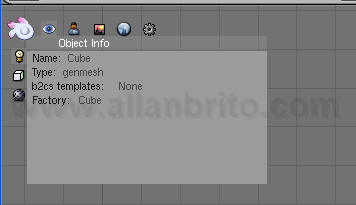
Depois escolha a opção shadowed no renderloop, para que a simulação física apresente sombras.
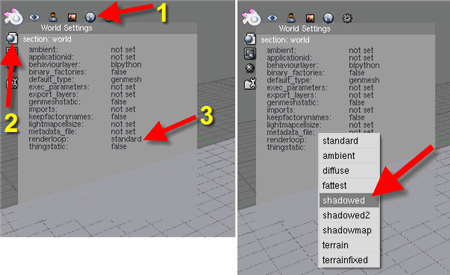
Estou usando a cena padrão do Blender para esse artigo, apenas adicione o plano de tamanho razoável a cena. Assim quando iniciarmos a simulação, as coisas não caem no vazio. Sim, a cena já começa com uma simulação de gravidade. Até a própria câmera pode cair no vazio.
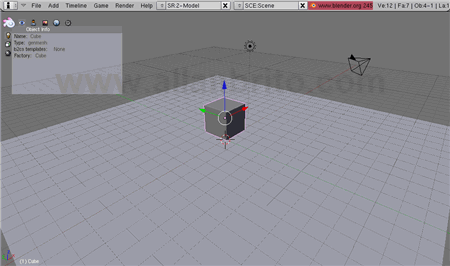
Para finalizar, vamos rodar a simulação e usar efetivamente o Crystal Space! Clique no ícone da engrenagem e escolha a opção Run.
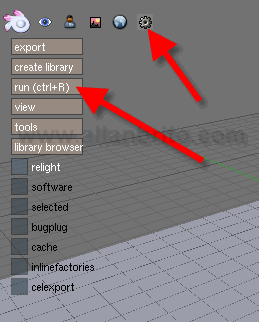
Pronto! Se tudo foi seguido à risca, você vai visualizar a tela do Crystal Space com a simulação da sua cena. A câmera já é configurada automaticamente para receber interatividade, use as setas direcionas do teclado para navegar. Com as teclas Pg Up e Down, podemos olhar para cima e baixo respectivamente.
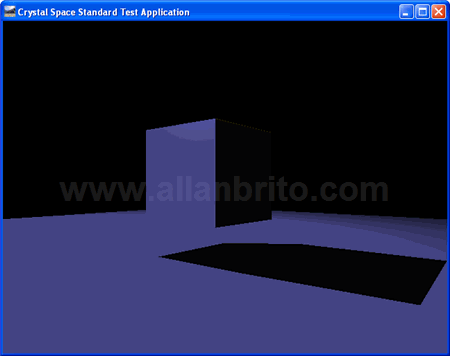
Esse tutorial tinha como objetivo apenas mostrar como iniciar a interação entre o Blender 3D e o Crystal Space. Você já sabe agora o básico da tecnologia usada no projeto Apricot. Que tal começar a pensar em criar um jogo? Em futuros artigos veremos mais detalhes avançados sobre como criar interação avançada e trabalhar com animações.