Na animação de personagens e objetos em 3d, algumas ferramentas podem facilitar em muito o trabalho dos artistas. Uma dessas ferramentas é o chamado controle de animação, que é conhecido em alguns softwares como slider ou controle mesmo. Você já deve ter visto esse tipo de ferramenta sendo usada em tutoriais ou vídeos de demonstração, em que animadores controlam a forma de objetos ou personagens, arrastando formas no espaço 3d. Por exemplo, podemos criar um controle específico para controlar a abertura dos olhos em um personagem. Assim o animador pode animar apenas a posição do controlador, ao invés de se preocupar com a posição dos vértices de múltiplas partes do modelo 3d.
Nesse tutorial, vou mostrar como é possível usar esse tipo de controlador no Blender 3D, usando um script que já acompanha o Blender 2.48a chamado Shape Widget Wizard. O script usa as informações de um Shape Key do Blender e transforma isso em controles manipuláveis na própria 3D View do Blender. Para exemplificar bem o uso da ferramenta, vamos usar uma forma extremamente simples, representando a cabeça de um personagem.

Sim, como você pode perceber é apenas um cubo subdividido, simulando a forma básica de uma cabeça com dois orifícios para os olhos. Assim, mesmo sem experiência na modelagem 3d você pode reproduzir os passos apresentados nesse tutorial.
O primeiro passo é criar os Shape Keys no Blender, que em outros softwares também é chamado de Morph ou Morph Target, para as posições dos olhos abertos e fechados. Entre no modo de edição, e no menu dos Shapes adicione um novo Shape Key.
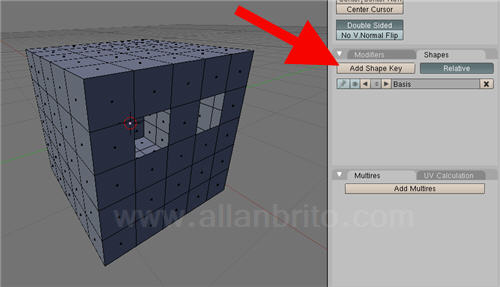
Depois, adicione um novo Shape Key e altere a posição dos vértices ou arestas do objeto, para que os olhos pareçam estar fechados. Caso você queira, altere o nome do Shape Key para “fechados”.
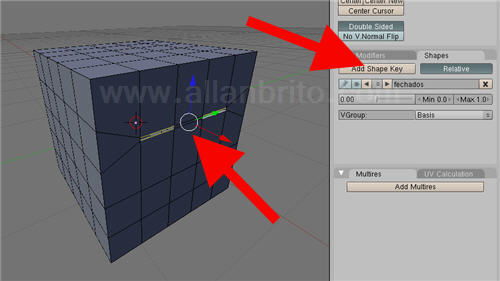
Quando isso estiver concluído, poderemos controlar a posição dos olhos, alterando a influência do Shape Key “fechados”. Mas, isso ainda não é o que queremos com a ferramenta.
O próximo passo é acionar na janela de Scripts do Blender 3D o script Shape Widget Wizard. Ele está na pasta Animation.
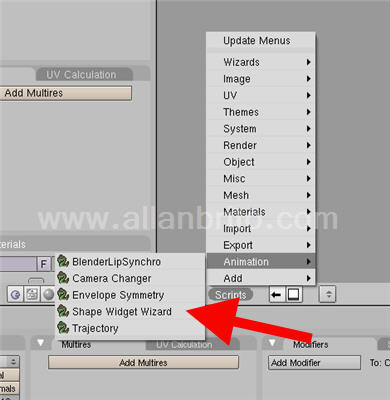
O painel de configuração dos controles permite escolher vários tipos diferentes de opções para os controles da animação. No nosso caso, precisamos apenas de uma forma simples que permita alterar os valores do Shape Key antre 0 e 1. Por isso, escolhi a segunda opção que é 1 Shape: 1,0.
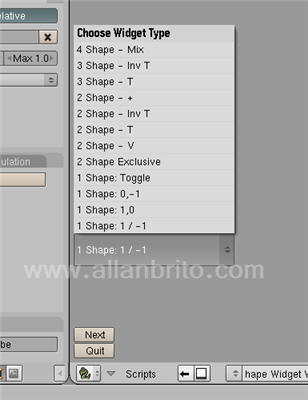
Pressione o botão next, e logo estaremos na próxima dela de configuração. Agora, você deve especificar um nome para o controlador e também determinar o nome do Shape Key, que será controlado pelo Widget.
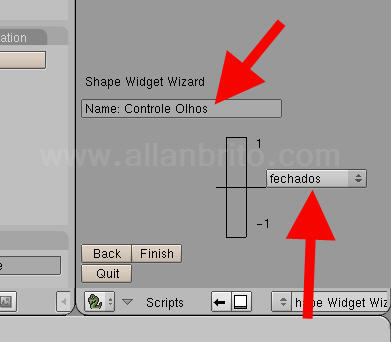
Quando tudo estiver pronto, basta pressionar o botão finished e o Widget será criado.
Agora, basta selecionar o objeto central do controlador para ajustar a posição dos olhos:
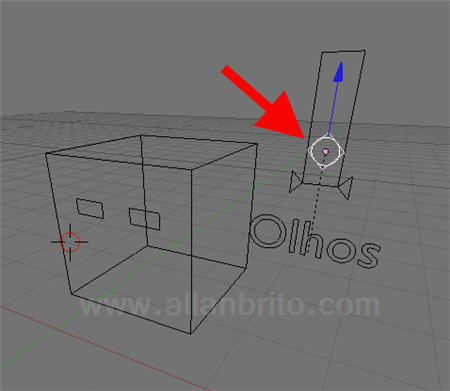
Esse é o controlador mais simples da lista, existem outros que podem controlar ao mesmo tempo a influência de vários Shape Keys. Com essa pequena introdução, você poderá começar a fazer testes e usar os controladores para facilitar o processo de animação. Assim, os keyframes podem ser adicionados nos controladores e não mais nos objetos 3d.