Um dos recursos que é comum aos softwares gráficos de maneira geral são as camadas, que são encontradas em praticamente todos os softwares. Apenas em alguns deles as camadas acabam assumindo papel ligeiramente diferente como é o caso dos softwares de CAD ou 3D. Mas, em todos os outros é possível encontrar a opção de organizar um projeto em camadas.
A função primordial das camadas nesse caso é controlar a ordem com que os gráficos são exibidos na tela. Quais elementos estão na frente ou atrás da composição?
Quando estamos começando a usar esse tipo de ferramenta é muito comum sair adicionando as camadas à medida que vamos precisando delas. Tem um novo gráfico? Adicione uma nova camada e faça as edição necessárias.
Esse é o comportamento tradicional dos artistas digitais quando usam softwares como o Photoshop. Mas, ao trabalhar com projetos ligeiramente mais complexos é bem possível que você esteja criando um problema no longo prazo. Pois, a tendência é que tudo acabe se tornando uma camada.
Um arquivo PSD com mais de 100 camadas acaba se tornando um desafio pelo lado da organização do conteúdo, junto com a parte criativa. Como é que você vai organizar todo esse material?
Nesse artigo, vou mostrar uma opção do Photoshop que ajuda na organização desse tipo de conteúdo. São os chamados grupos de camadas ou pastas. O funcionamento é semelhante ao que temos nas nossas pastas de arquivos. Você pode adicionar múltiplas camadas em um único grupo, para que as mesmas fiquem “reunidas” dentro dessa categoria.
Quando você precisar realizar uma tarefa no Photoshop que exija a edição desse agrupamento como um todo, basta aplicar o processo na pasta. Por exemplo, algo simples como ocultar múltiplas camadas de uma só vez.
Grupos no Photoshop
Para criar esse recurso no Photoshop, você precisa apenas selecionar o painel de controle das camadas e clicar na opção que adiciona um grupo.
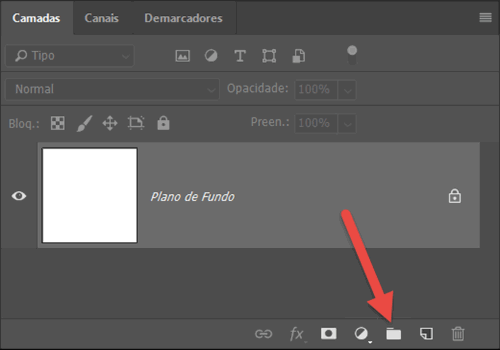
Se você não tiver camadas, pode adicionar algumas diretamente no painel com o grupo selecionado. Assim, todas as novas camadas são adicionadas diretamente no grupo marcado. Outra opção é clicar e arrastar as camadas para a área correspondente ao que você possui na pasta.
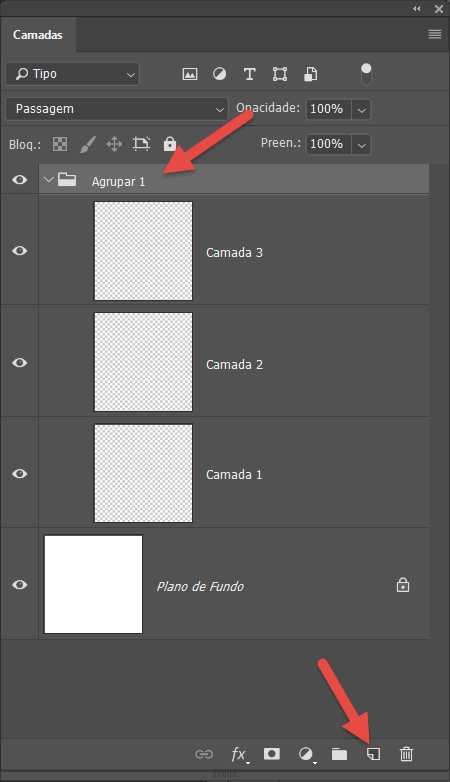
Dessa forma você mantém seus projetos no Photoshop organizados e sob controle! Mesmo que eles sejam formados por algumas dezenas ou centenas de camadas.
Aprenda a usar o Photoshop
Ainda não sabe usar o Photoshop? No EAD – Allan Brito você encontra diversos cursos e treinamentos que podem ajudar você a usar o Photoshop para edição de imagens, ou mesmo aplicações mais específicas como arquitetura: