Como fazer um DVD no Adobe Premiere? Essa é uma das dúvidas que mais recebo por e-mail. Como estou devendo essa resposta, para muita gente, acabei decidindo compilar os passos necessários em um tutorial. Então vamos aos passos necessários, para elaborar esse DVD. Antes de mais nada, devo dizer que o Premiere não é a ferramenta mais indicada, para elaborar DVD`s, ele consegue fazer muita coisa, mas para uma estrutura mais sofisticada, e menus com efeitos especiais, recomendo usar uma ferramenta própria, como o Encore ou DVD-Lab Pro.
Então vamos ao que interessa. Esse tutorial é baseado no Premiere PRO 2.0. O objetivo é mostrar o processo de criação de um DVD, para mais detalhes sobre cada ferramenta, sugiro consultar a documentação própria do Premiere ou me mande uma mensagem, com eventuais dúvidas.
Para começar, vamos entender os três tipos de DVD que o Premiere consegue criar:
- DVD sem menu, com reprodução automática
- DVD com menu, mas sem capítulos
- DVD com menu principal e menus secundários para capítulos
A escolha do tipo do DVD está condicionada a maneira com que adicionamos um elemento muito importante, na timeline do Premiere. Esse elemento se chama marcador.
Depois de adicionar algum clipe de vídeo na timeline, precisamos adicionar alguns marcadores. Existem duas maneiras de fazer isso. A primeira envolve o uso de um menu, chamado Marker, em que precisamos escolher a opção Set DVD Marker.
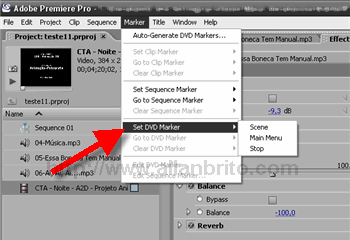
Outra maneira de fazer isso, na própria timeline, existe um pequeno botão em forma de disco, com uma seta que aponta para baixo. Clique nela, assim um menu irá aparecer, para escolhermos o tipo de marcador desejado.
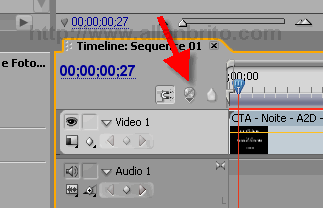
Existem três tipos de marcadores:
- Main menu: Esse marcador determina o início de um novo filme. Ele será usado na criação dos menus, para determinar um link para esse ponto do filme.
- Scene: Aqui podemos adicionar uma marcação, voltada a segmentar um filme. São os famosos capítulos. Caso existam marcadores desse tipo, na hora que adicionamos o menu, o Premiere adiciona um menu secundário, para seleção desses capítulos.
- Stop: Com esse marcador, podemos determinar que naquele ponto do filme, o espectador deve ser direcionado para o menu principal.
Organize os seus marcadores, de maneira a estruturar o DVD.
Assim que todos os marcadores estiverem posicionados, nos seus devidos lugares. Podemos partir para a criação dos menus. Para fazer isso, usamos o menu DVD Layout, localizado no menu Window.
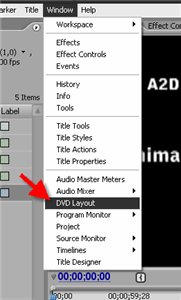
Depois de acionar esse menu, uma janela com as opções de escolha para o menu do DVD aparecerá. Por padrão ele mostra o DVD como sendo de reprodução automática. Para mudar esse layout, clique na opção Change Template. Nela poderemos determinar, se o DVD será de reprodução automática, ou com menus. Caso você escolha usar menus, selecione a segunda opção.
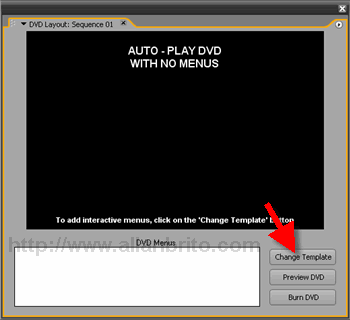
O próximo passo é escolher algum menu pronto, que já acompanha o Premiere. Assim que escolher, esse menu será usado como estrutura para o seu DVD. Não se preocupe com os elementos gráficos, podemos customizar praticamente tudo nos menus.
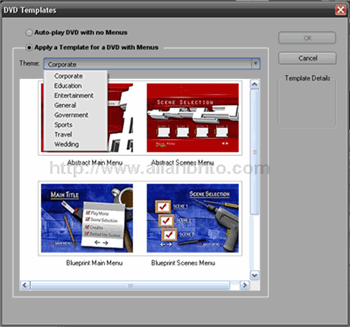
Para editar um menu, clique na imagem do menu, na parte inferior da janela. Selecionando um texto, podemos editar o seu conteúdo, assim como a sua formatação, na janela effects controls.
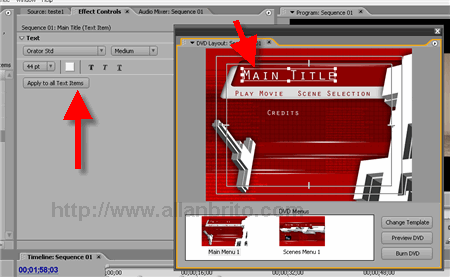
Se você quiser alterar o plano de fundo do menu, o processo é extremamente simples. Importe alguma imagem ou vídeo para o Premiere, depois arraste e solte esse gráfico no menu. Ele irá se ajustar como plano de fundo do menu. Podemos usar até vídeos para isso!
Agora precisamos apenas testar o nosso DVD. Pra isso use o botão Preview DVD, navegue pelos menus e escolhas todas as opções necessárias para avaliar o seu DVD. Quando tudo estiver concluído, pressione o botão Burn DVD.
Com ele podemos realizar três ações:
- Gravar o DVD, usando um gravador de DVD
- Compilar os arquivos do DVD para uma pasta no disco rígido
- Compilar os arquivos do DVD para uma imagem ISSO
Escolha a melhor opção para o seu projeto, depois é só assistir ao seu DVD em um aparelho de mesa.
Essas são as opções básicas para elaborar um DVD no Premiere, agora só explorar um pouco mais as opções da ferramenta, para melhorar a suas produções.