Um dos aspectos mais importantes dos projetos arquitetônicos é apresentar um elemento chamado de cotas, ou como alguns conhecem as “linhas de cota”. Essas linhas estão presentes nos projetos arquitetônicos para demonstrar visualmente a dimensão entre dois pontos. Até alguns dias atrás nunca havia me passado pela cabeça utilizar algum recurso semelhante em 3D, já que o costume é utilizar essas linhas apenas em um ambiente 2D. Isso ficou assim até que eu conheci um Script para o Blender chamado Caliper. Esse Script cria linhas de cota em ambientes 3D!
Essa é uma grande ajuda para demonstrar distâncias em uma apresentação 3D (Só para quem usa blender!). Além de demonstrar as distâncias, esse Script representa as cotas como objetos do Blender. Assim é possível manipular as cotas com animação.
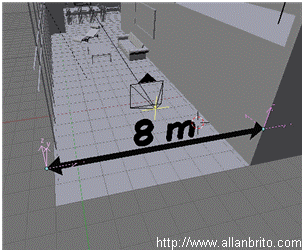
Figura 01
Para utilizar o Script é necessário primeiro acessa esse endereço: http://www.alienhelpdesk.com/files/download.php?file=BlenderCaliper.1.4.py, lá você deve copiar o arquivo “BlenderCaliper.1.4.py” para a pasta de Scripts do Blender. No momento em que estou escrevendo esse artigo, a versão mais atual disponível é a 1.4. Então vou utilizar o Blender 2.43 e o Caliper 1.4. Sobre esse Script é interessante fazer uma observação, quem desenvolveu essa ferramenta foi uma empresa chamada “Render Reality LLC”, não sendo obra de um usuário. Essa empresa liberou a ferramenta sob a licença GPL, para que todos possam utilizar e alterar o código livremente (Legais eles não é?).
Depois que o arquivo do Script estiver na pasta correta, será possível acioná-lo usando a janela de Scripts. O Caliper pode ser acionado na categoria Wizards, como mostra a Figura 02.
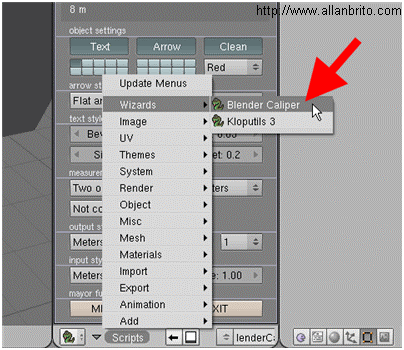
Figura 02
Existem várias opções de configuração que podemos escolher como é possível perceber na Figura 03. Será necessário conhecer a maioria dessas opções para utilizar de maneira total a ferramenta.
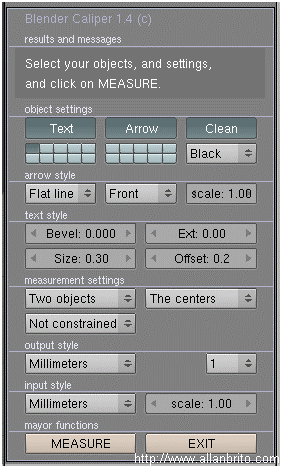
Figura 03
As configurações do Script estão divididas da seguinte forma:
Object Settings
Essas são configurações gerais, em que podemos escolher em qual camada os objetos são criados e os tipos. Existem três botões Text, Arrow e Clean.
Com o botão Text podemos escolher se queremos ou não um texto em 3d. Com o botão Arrow, podemos habilitar ou não a criação de uma seta na linha de cota. Já com a opção Clean, determinamos que qualquer linha de cota criada anteriormente seja removida.
Na parte inferior dessas opções é possível escolher a camada em que as dimensões são criadas (cuidado para não selecionar uma camada desligada). Logo a direita desse seletor de camadas, podemos escolher a cor do material que será aplicado à linha de cota (Figura 04).
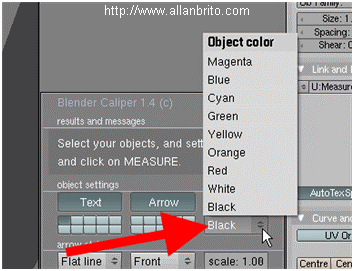
Figura 04
Arrow Style
Aqui podemos escolher a aparência da seta que representa a linha de cota. Existem três campos que podem ser editados, sendo o primeiro para a aparência da seta criada. O segundo para o posicionamento da seta e o último determina o tamanho da seta. Veja alguns tipos de setas nas imagens abaixo:
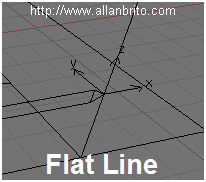
Figura 05
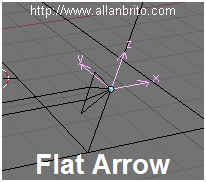
Figura 06
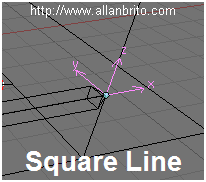
Figura 07
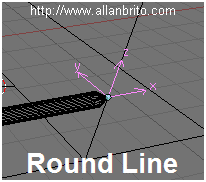
Figura 08
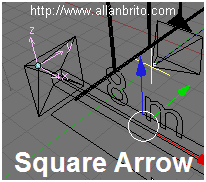
Figura 09
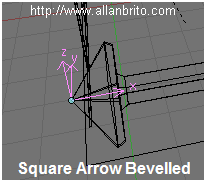
Figura 10
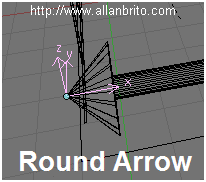
Figura 11
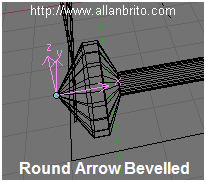
Figura 12
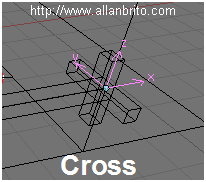
Figura 13

Figura 14
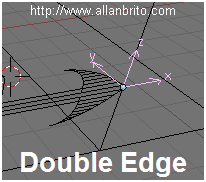
Figura 15
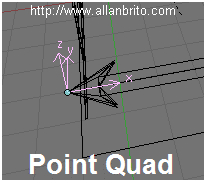
Figura 16
Esses são os tipos de setas disponíveis. Além dessas setas é possível também escolher o posicionamento. Como mostra a Figura 17.
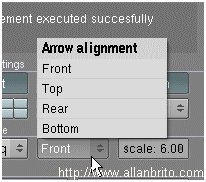
Figura 17
Text Style
Essas são configurações gerais sobre os textos que aparecem nas linhas de cota. Aqui é possível determinar o tamanho, espessura e suavização dos textos. As opções de configuração do texto são relativamente simples, como mostra a Figura 18.
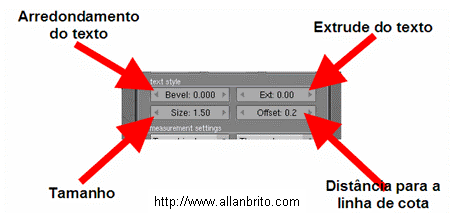
Figura 18
Measurement Settings
Aqui escolhemos como será considerada a distância medida pela cota. Podemos escolher se a medida será feita, por exemplo, entre dois objetos e se será considerada a dimensão entre os seus centros ou extremidades. Escolhendo a opção One Mesh, apenas objetos pertencentes ao mesmo modelo são considerados para a dimensão. Na opção Two Meshes, dois modelos são considerados para a mensuração. Com a opção Two objects, dois objetos selecionadas são utilizados para a mensuração. Essa última opção é que acho mais prática. Assim é possível utilizar Empty`s para marcar os locais que devem ter as dimensões tiradas.
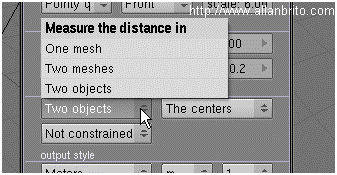
Figura 19
Alem de escolher quais os objetos, que devem participar da mensuração é possível aplicar uma restrição a linha de cota. Como só tirar as medidas no eixo x. Para isso utilizamos o Combo Box indicado na Figura 20.
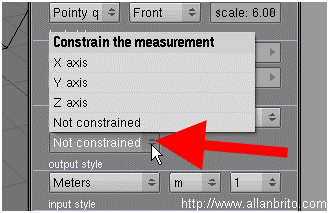
Figura 20
Para finalizar é possível escolher alguns pontos de referência para a medição, caso a escolha pelos objetos que fazem parte da mensuração. Caso a escolha tenha sido por Two Objects, apenas a opção Object Centers (Centro dos objetos) ficará disponível. Mas escolhendo Two Meshes ou One Mesh, as opções mudam. Veja as opções na Figura 21.
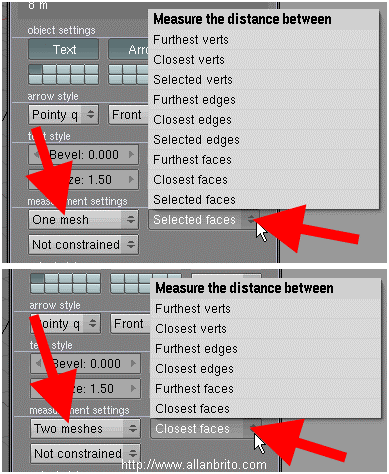
Figura 21
As opções variam de acordo com a escolha. Veja o que significa cada uma das opções:
- Furthest Verts / Edges / Faces: Vértices, Arestas ou faces mais distantes umas das outras.
- Closest Verts / Edges / Faces: Vértices, Arestas ou faces mais próximas umas das outras.
- Selected Verts / Edges / Faces: Vértices, Arestas ou faces selecionadas.
Output Style
Nessa opção é possível escolher a escala utilizada para mostrar a dimensão da linha de cota. Existem várias opções como Milímetros, Centímetros e outras. Ainda podemos escolher o nível de precisão da linha de cota, como mostra a Figura 22.
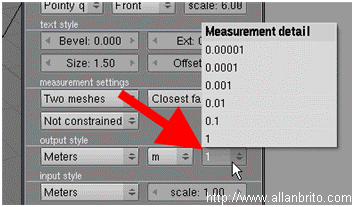
Figura 22
Input Style
Aqui podemos escolher como a dimensão real dos objetos na 3D View do Blender será considerada. Por exemplo, caso a opção Milímetros esteja selecionada então dois objetos distantes entre si 4 unidades são convertidos para 4 milímetros. Ainda é possível aplicar um multiplicador de escala.
Mayor Functions
Nessa última parte do Script temos apenas dois botões, que são o Measure e o Exit. O primeiro aciona o Script e o segundo sai da ferramenta. Então depois que todas as configurações forem adicionadas, pressione o botão Measure e a linha de cota vai aparecer!
Pronto! Agora você já sabe utilizar essa ferramenta o pode começar a adicionar linhas de cota em 3D nas suas apresentações! No exemplo que mostrei na Figura 01, estou utilizando Empty`s já que durante o processo posso armazenar esses objetos em uma camada e sempre que for necessário atualizar os valores da escala. Assim é possível posicionar os Empty`s com o Snap (SHIFT+S) e tirar as dimensões de maneira rápida.